8 configuraciones que debes cambiar si todavía usas Windows 10
¿Está utilizando Windows 10? Cambie esta configuración predeterminada ahora.
Sara Teo / CNET
microsoft ventanas 11 El sistema operativo se está iniciando gradualmente. Presentación el otoño pasado Estará disponible para todos los dispositivos elegibles a mediados de 2022. Si todavía está esperando la actualización (así es como puede hacerlo Descarga Windows 11 ahora y sáltate la espera) o discutir si Vale la pena actualizar a Windows 11no te preocupes. Tienes hasta 2025 para tomar tu decisión. es cuando Microsoft finalizará el soporte para sistemas operativos más antiguos. No importa por qué usa Windows 10, algunas de las configuraciones predeterminadas del sistema operativo recopilan información, le permiten ver más anuncios y notificaciones y pueden ralentizar su dispositivo.
Si es un usuario de Windows 10, deberá dedicar solo unos minutos a buscar estas configuraciones predeterminadas y posiblemente desactivarlas, por privacidad, velocidad y conveniencia. Aquí hay ocho configuraciones que están activadas de forma predeterminada y que puede desactivar en Windows 10. (También puede consultar la Los mejores consejos y trucos para Windows 10 Y Cómo solucionar problemas comunes de Windows 10.)
Actualizaciones para compartir archivos
La función añadida de Windows 10 es Archivo Sistema de entrega de actualizaciones optimizado, que le permite descargar actualizaciones de otras PC con Windows 10 a través de Internet (no solo de los servidores de Microsoft). Lo importante, por supuesto, es que su PC también se usa como centro para compartir actualizaciones con otros usuarios de Windows 10.
Esta función está activada de forma predeterminada, pero puede desactivarla yendo a Configuración > Actualización y seguridad > Opciones avanzadas > Optimización de entrega, cambiar Permitir descargas desde otros equipos apagando.
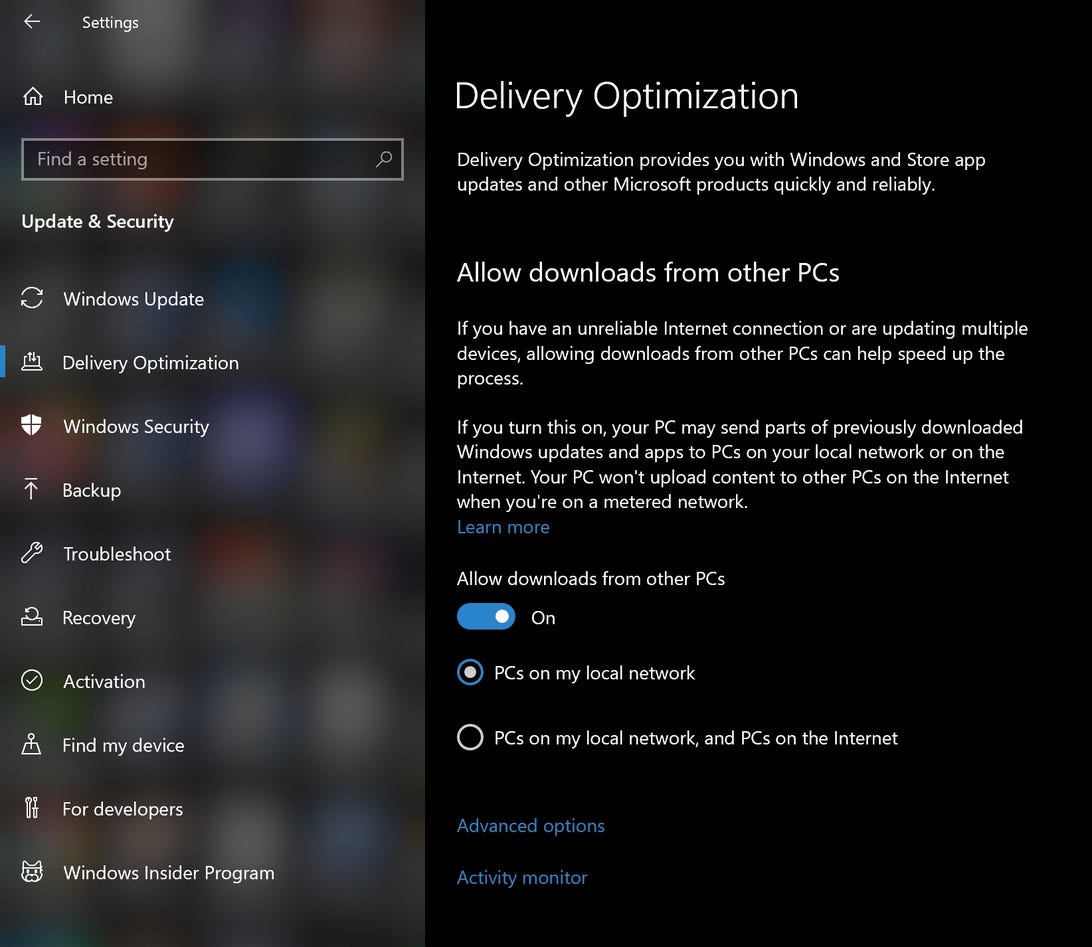
Captura de pantalla de Alison Deniscu Ryumi/CNET
Notificaciones molestas
el Centro de actividades de Windows 10 Es un centro central útil para todas sus notificaciones: aplicaciones, recordatorios y programas instalados recientemente. Pero la sobrecarga de notificaciones es definitivamente una cosa, especialmente cuando se agregan notificaciones innecesarias (como Windows Tips) a la mezcla.
Controla tus notificaciones yendo a Configuración > Sistema > Notificaciones y Acciones y apaga cosas como Obtenga consejos, trucos y sugerencias al usar Windows o Muéstrame la experiencia de bienvenida en Windows después de las actualizaciones y, a veces, al iniciar sesión para resaltar nuevos y sugeridos, y notificaciones de aplicaciones individuales.
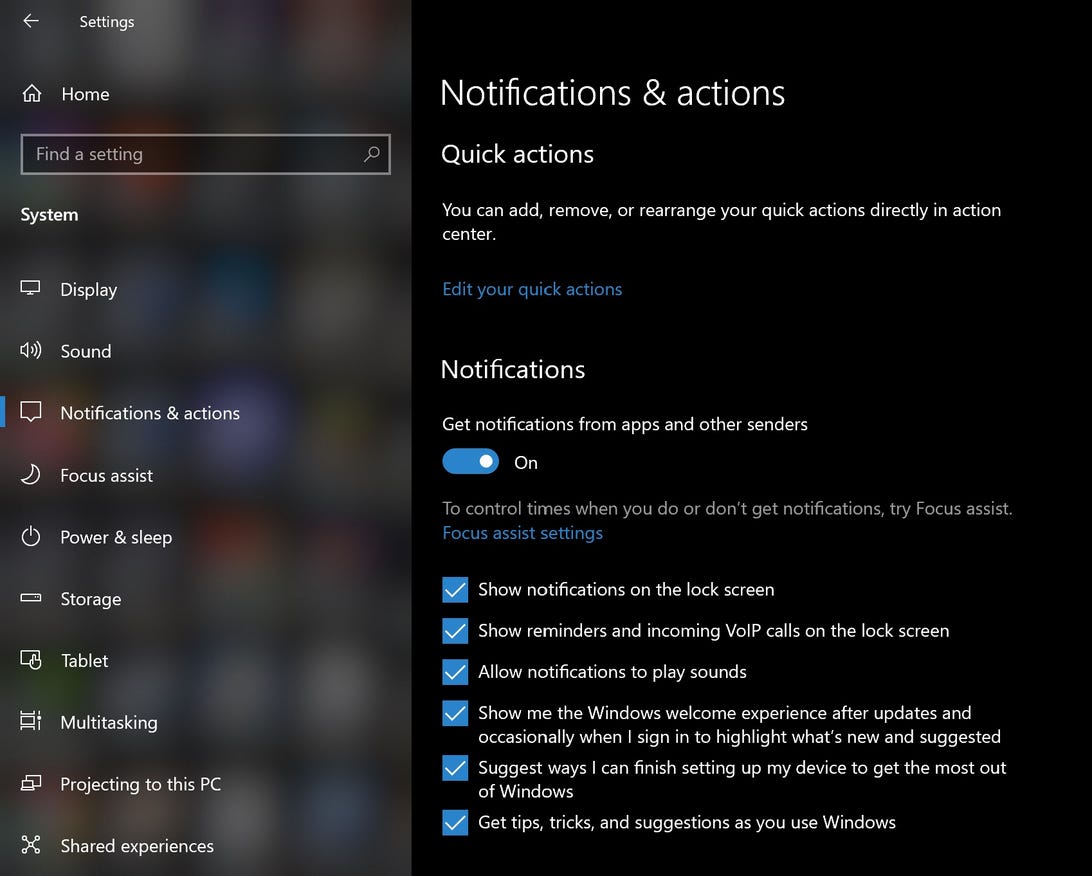
Captura de pantalla de Alison Deniscu Ryumi/CNET
Anuncios de lista de inicio
Microsoft impulsa sus propias aplicaciones de la Tienda Windows, tanto que es posible que vea aplicaciones que nunca ha descargado en el menú Inicio. Estas aplicaciones sugeridas son básicamente anuncios.
Desactive estos anuncios molestos yendo a Configuración > Personalización > Inicio > Mostrar sugerencias ocasionalmente en el menú Inicio. Para obtener más información, visite nuestro sitio web Guía del menú Inicio de Windows 10.
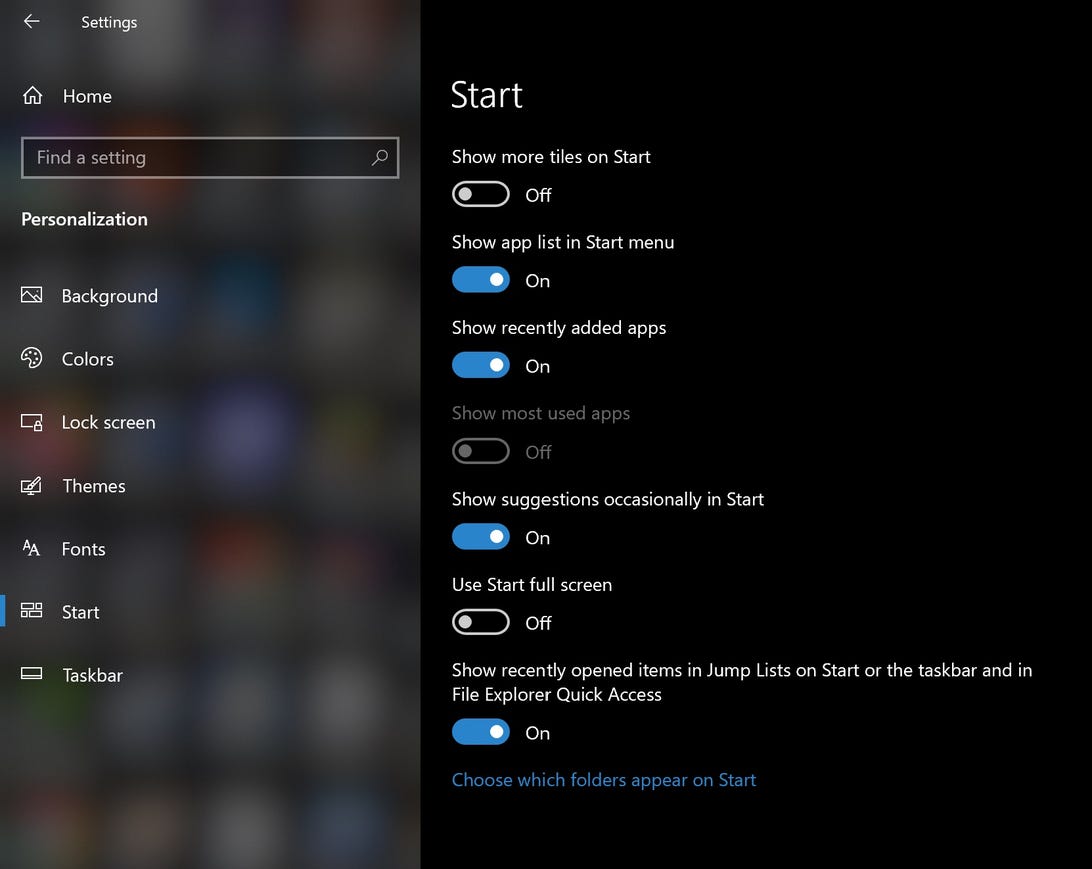
Captura de pantalla de Alison Deniscu Ryumi/CNET
Anuncios dirigidos de aplicaciones de terceros
Claro, Microsoft controla sus preferencias y hábitos de navegación en Windows 10. Incluso tiene una identificación de publicidad única (asociada con su cuenta de Microsoft), que la compañía usa para mostrarle anuncios dirigidos. Ah, y Microsoft también comparte este perfil de ID de publicidad con aplicaciones de terceros de la Tienda Windows, a menos, por supuesto, que deje de compartir esa información.
Puedes detener esto yendo a Configuración > Privacidad > General > Permitir que las aplicaciones usen ID de publicidad para que los anuncios sean más interesantes para usted según la actividad de la aplicación (al deshabilitar esto se restablecerá su ID).
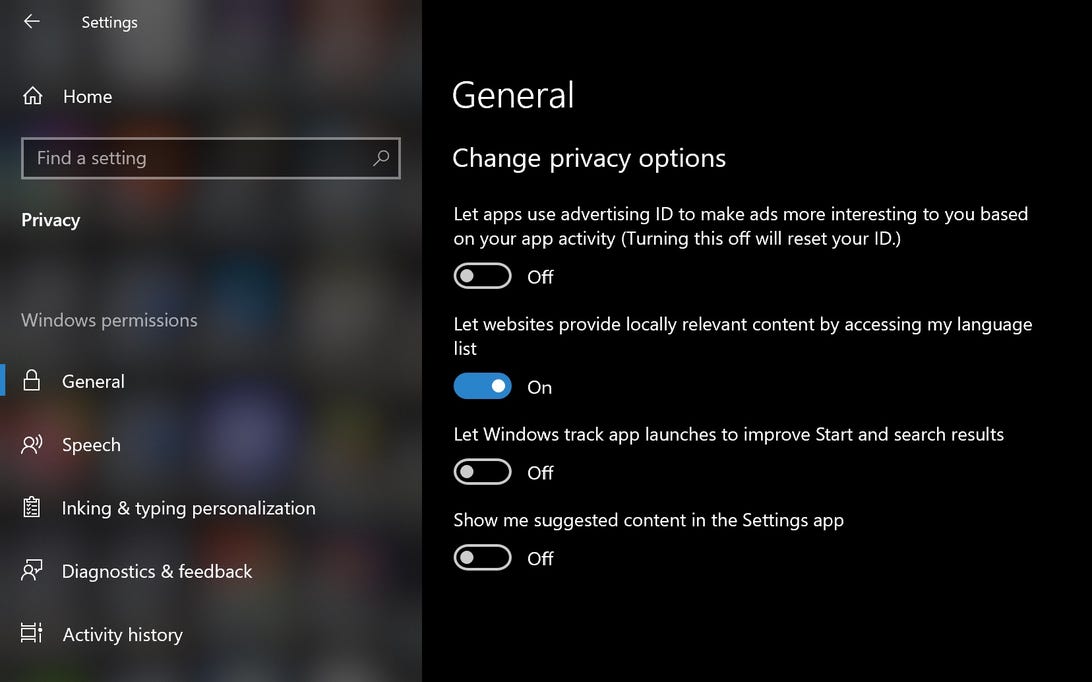
Captura de pantalla de Alison Deniscu Ryumi/CNET
Cortana “conociéndote”
Cortana, su asistente personal adaptable en Windows 10, se vuelve algo personal con la información que recopila sobre usted. Cortana lo identifica mediante la recopilación de información, como patrones de habla, escritura a mano y escritura de fechas, lo que puede resultarle un poco intimidante.
Puede evitar que Cortana lo identifique y borre su información de su dispositivo, yendo a Configuración > Privacidad > Entintado y escritura Y desactiva la opción.
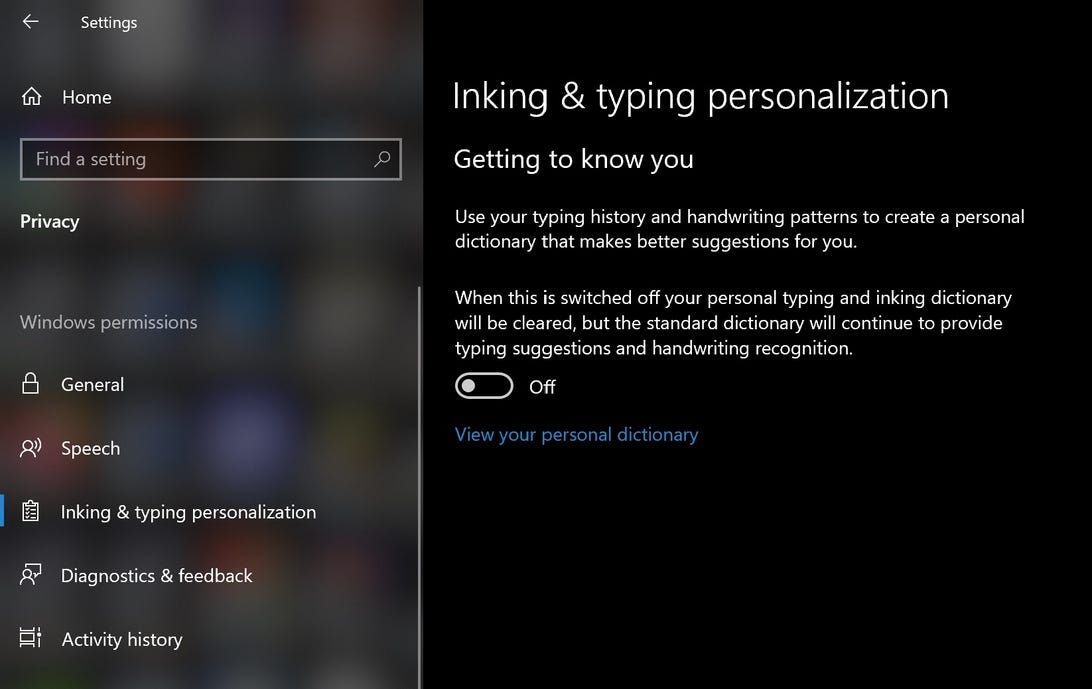
Captura de pantalla de Alison Deniscu Ryumi/CNET
Aplicaciones ejecutándose en segundo plano
En Windows 10, muchas aplicaciones se ejecutan en segundo plano, es decir, incluso si no las tiene abiertas, de manera predeterminada. Estas aplicaciones pueden recibir información, enviar notificaciones, descargar e instalar actualizaciones y también consumir su ancho de banda Y duración de la batería. Si está utilizando un dispositivo móvil y/o conexión limitadaEs posible que desee desactivar esta función.
Para hacer esto, vaya a Ajustes > Privacidad > Aplicaciones en segundo plano o cambiar Permitir que las aplicaciones se ejecuten en segundo plano, o apaga cada aplicación individualmente.
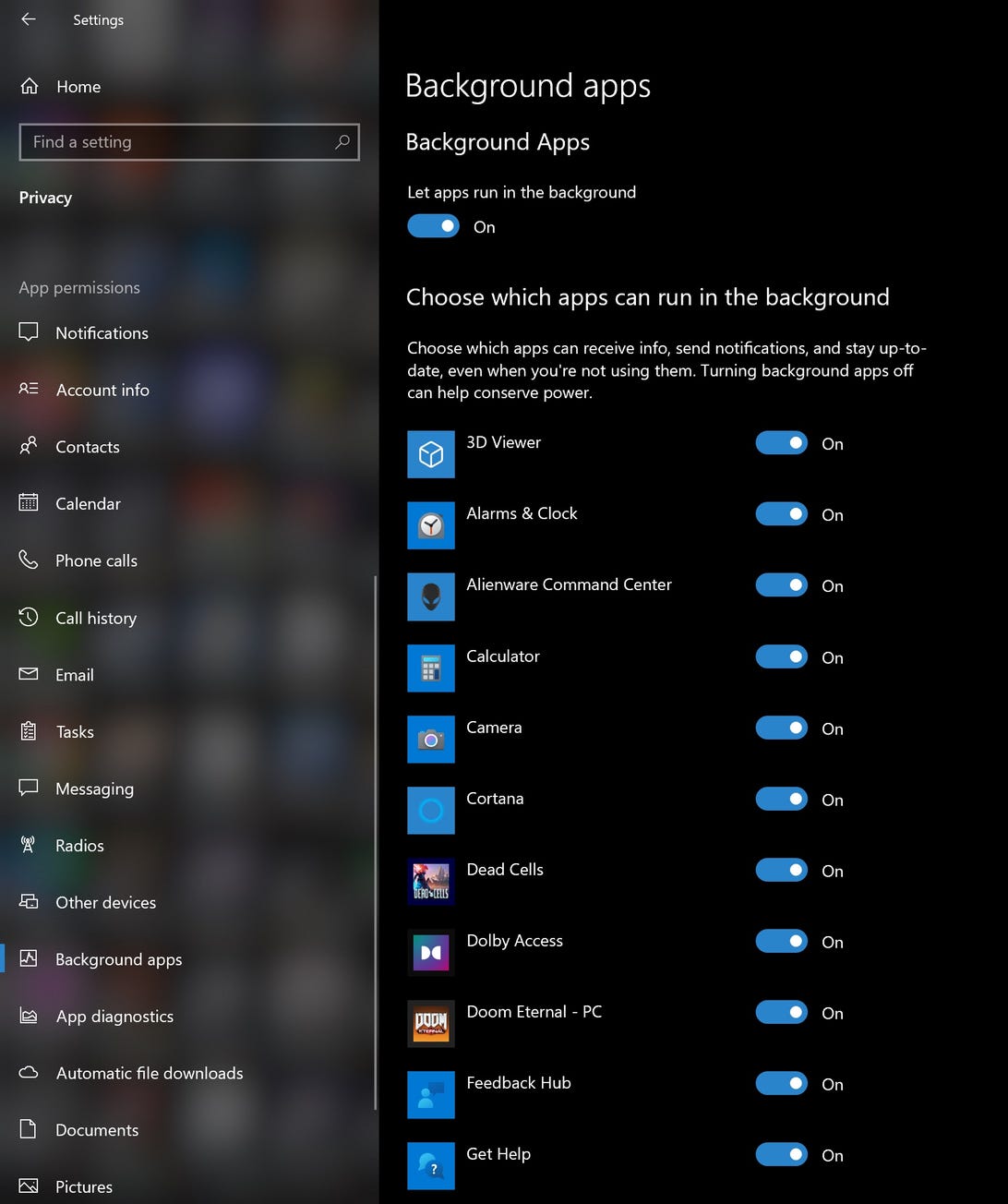
Captura de pantalla de Alison Deniscu Ryumi/CNET
todo sincronizado
Windows 10 tiene que ver con la sincronización. Todo (la configuración del sistema, los temas, las contraseñas y el historial de búsqueda) se sincroniza en todos los dispositivos en los que haya iniciado sesión de forma predeterminada. Pero no todos queremos que nuestro historial de búsqueda se sincronice desde nuestros teléfonos a nuestras computadoras, así que aquí le mostramos cómo desactivar la sincronización.
Para desactivar la configuración de sincronización (incluidos temas y contraseñas), vaya a Configuración > Cuentas > Sincroniza tu configuración. Puede desactivar la sincronización de todas las configuraciones, o puede desactivar selectivamente ciertas configuraciones.
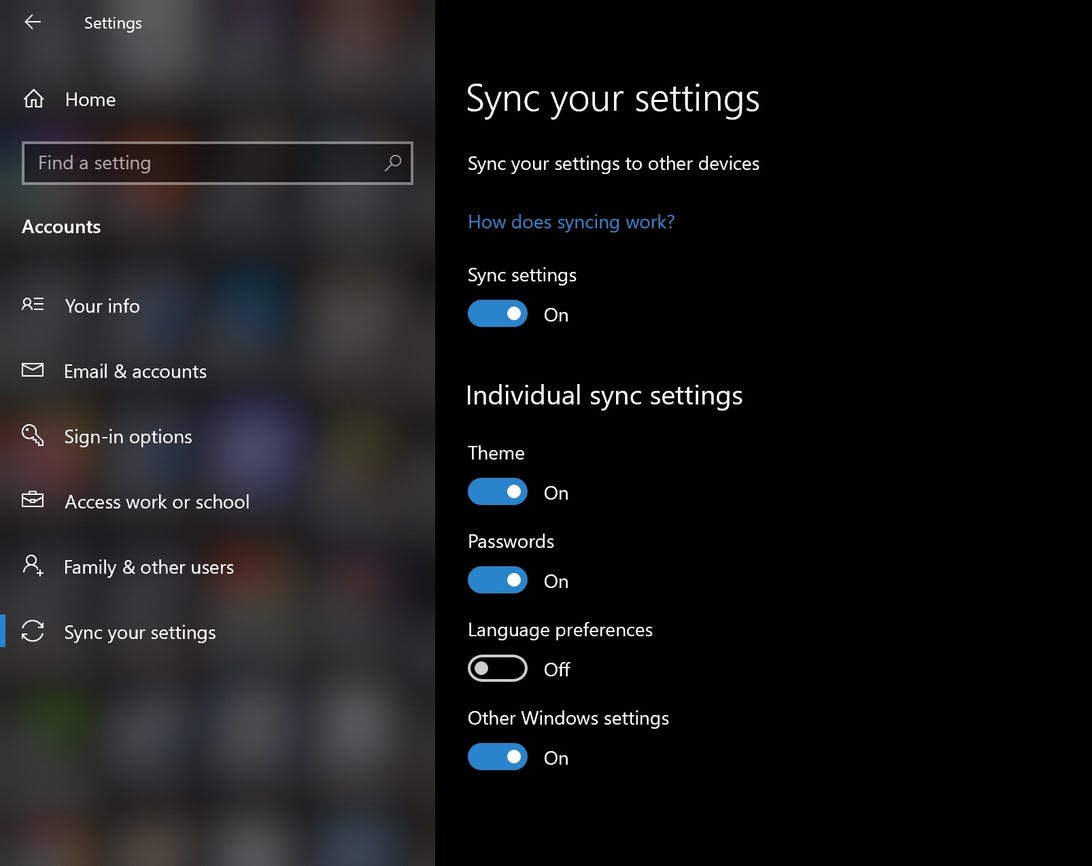
Captura de pantalla de Alison Deniscu Ryumi/CNET
Actualizaciones automáticas
Windows 10 descarga e instala actualizaciones automáticamente, y realmente no puedes desactivarlas. Y, francamente, no deben apagarse: un sistema operativo actualizado es un sistema operativo seguro. Pero si por alguna razón desea evitar que su PC descargue e instale actualizaciones de Windows 10 automáticamente (tal vez pueda descargar dichas actualizaciones manualmente e instalarlas en su propio horario), puede pausar las actualizaciones durante un período de tiempo específico. ir Ajustes > Actualizaciones > Opciones avanzadas, Y debajo Pausar actualizaciones, elija una fecha dentro de los próximos 35 días. No podrá volver a pausar después de este punto hasta que actualice.
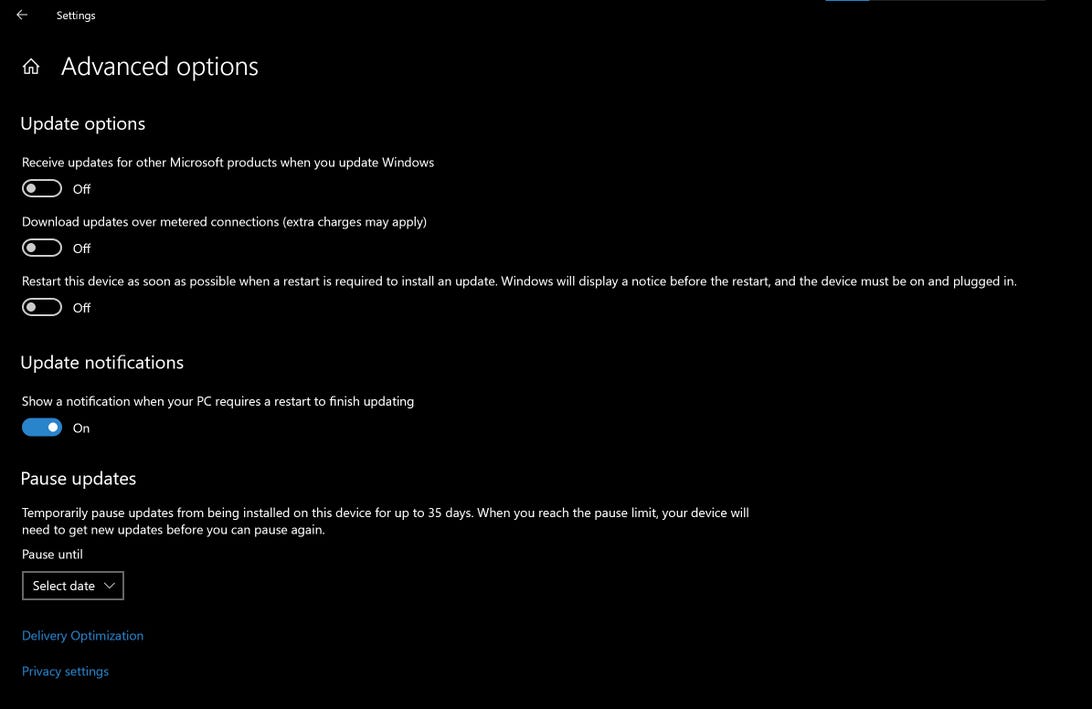
Captura de pantalla de Alison Deniscu Ryumi/CNET
Para obtener más información, consulte Las mejores características de Windows 11 y cómo usarlas Y todo lo que necesitas saber sobre él. Actualización de Windows 10 a Windows 11.

“Alborotador. Amante de la cerveza. Total aficionado al alcohol. Sutilmente encantador adicto a los zombis. Ninja de twitter de toda la vida”.


